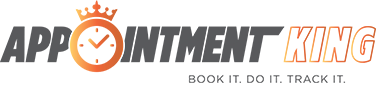Appointment King Integration
Note: This document provides a simple way integrate your member management software with Appointment King from a Windows-based computer. If you are looking for a more technical overview of the Appointment King integration process, please go here.
Overview
Integrating your member management system with Appointment King is usually a two part process. The first part of the process involves getting the data out of the member management software. The second part involves sending the data to Appointment King. The first part—extracting data from the member management software—will depend on the specific software being used. Appointment King cannot provide specific instructions on this step because we do not have access to (or experience with) all varieties of management software. However, after the data have been extracted in a suitable format, sending the data to Appointment King is easily accomplished with the tools provided below.
Extraction From Member Management
Most member management software provides a way to export member records as as CSV file. (CSV stands for Comma Separated Values. A CSV file is like a very simple spreadsheet that can be edited in a text editor, and the columns are separated by commas.) You will need to figure out how to save member data as as CSV, with the following columns (in the specified order):
First Name
Last Name
Home Phone
Date of Birth
Facility Name
Facility Phone Number
Membership ID
Join Date
Email Address
Mobile Phone
The individual fields in the CSV file should not have quotes around them (often, there is an option to surround each field with quotes—do not choose that option), and the file name should include no spaces. The first export should include all current members. Subsequent exports should occur daily, and should only include members that joined in the previous day. To ensure that the exports occur, your member management software should be configured to perform the daily export automatically.
Expediting The Initial Upload
If an “initial upload” of all current members is to be sent to Appointment King, it is strongly recommended to use our batch upload functionality. To do so:
Log in to Appointment King
Go to the Members menu and choose Upload List
Uploading a member list through the application is much faster and more efficient than sending data through API calls.
Sending Subsequent Data From daxko To Appointment King
Please refer to the following document for detailed instruction concerning incremental uploads from Daxko:
DAXKO – Integration Using Custom Reports.pdf (PDF)
Sending Subsequent Data From Trinexum To Appointment King
Please refer to the following document for detailed instruction concerning incremental uploads from Trinexum:
Trinexum – Integration Using Custom Reports.pdf (PDF)
Sending Subsequent Data From Other Programs To Appointment King
You can use a simple program called cURL, along with a short batch script (both are provided below) to send your CSV data to Appointment King. To do send the data, find the directory where your CSV file is saved (you might want to create a new directory for this). Download the following two files by right-clicking on them and selecting Save Target As… Save both files in the same directory as your CSV file.
After you have downloaded the files above, find the directory where you saved them. Right click on “akenroll.bat” and choose Edit. Find the line with set FILE=filename.csv and change filename.csv to the name of your CSV file. You will also need to set the KEY with the integration key supplied by Appointment King. Save the file. You can now test the upload by double-clicking on akenroll.bat.
Cancellation From Other Programs
When a member cancels his or her membership, the member should be marked as Cancelled in Appointment King. The process for cancellation is very similar to enrollment. The first step is creating a CSV export from your member management system with the following fields:
Facility Phone Number
Membership ID
Again, the file name should include no spaces. Save that export in the same directory as the other files you saved. Also, download the following batch script (right click on the link, and select “Save Target As…”), and save it in the same directory:
You will need to edit that file (right click on it, and select “Edit”) to insert the name of the CSV file with the cancellations. You will do that on the line that starts withset FILE=. You can then send the data to us by double clicking on the akcancel.bat file, or by setting up a Scheduled Task (see below).
Setting Up A Scheduled Task
To get the computer to run akenroll.bat automatically daily, you can set up a Scheduled Task in Windows.
Go to the Start menu.
Open Control Panel.
Choose Scheduled Tasks.
Double click Add Scheduled Task to start the scheduled task wizard.
In the step where you choose the application, select Browse… and find akenroll.bat (which you saved earlier).
In the step where you enter a user name and password, make sure that you enter a valid user name and password for your computer.